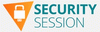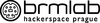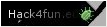Agregátor RSS
How to Make Your Employees Your First Line of Cyber Defense
How Debian 12 is Redefining Stability and Innovation in Open-Source OSes
Multiple Apache HTTP Server Flaws Fixed in Ubuntu
Cascadia Code 2404.23
Jak kreativně využít telefon? Udělejte z něj dálkový ovladač, server nebo herní konzoli
ZLoader Malware Evolves with Anti-Analysis Trick from Zeus Banking Trojan
ZLoader Malware Evolves with Anti-Analysis Trick from Zeus Banking Trojan
13 tricks for more efficient Android messaging
No matter what type of Android phone you carry or how you usually use it, one thing is a near-universal constant:
You’re gonna spend a ton of time messing with messages.
The messages may be from clients, colleagues, or your cousin Crissy from Cleveland (damn it, Crissy!). But regardless of who sends ’em or what they’re about, they’re all popping up on your phone and cluttering your weary brainspace.
My fellow Android adorer, I’m here to tell you there’s a better way.
Google’s Android Messages app has gotten surprisingly good over the years. That’s no big secret. If you only rely on what you see on the surface, though, you’re missing out on some of Messages’ most powerful and underappreciated efficiency-enhancing options.
[Hey: Want even more advanced Android knowledge? Check out my free Android Shortcut Supercourse to learn tons of time-saving tricks for your phone!]
Today, we’ll explore the Android Messages app’s most effective out-of-sight superpowers. They may not be able to cut down on the number of messages you send and receive on your phone (DAMN IT, CRISSY!), but they will help you spend less time fussing with ’em. And they might just help you have a more pleasant experience, too.
Let’s dive in, shall we?
(Before you splash forward, take note: The tips on this page are all specific to the Google Messages app, which isn’t the same as the superfluous and wildly unnecessary Messages apps made by the likes of Samsung, OnePlus, and Verizon and baked into devices associated with those companies. If you’re using a phone where the Android Messages app wasn’t preinstalled or set as the default, you can download it from the Play Store and give it a whirl. You might be pleasantly surprised by what you find.)
Android Messages trick #1: Custom notifications for important peopleWe’ll start with what might be my favorite little-known trick within Google’s Android Messages app: With a couple quick adjustments, you can turn any of your contacts’ faces into a custom notification icon. That icon will then show up at the top of your phone whenever that person messages you for extra-easy visibility and access.
See?
A quick bit of simple setup, and bam: Anyone’s face can become their notification icon (for better or for worse!) on your phone.JR Raphael, IDG
The only catch is that your phone needs to be running 2020’s Android 11 operating system or higher for the feature to be available. (And honestly, if your phone isn’t running Android 11 at this point, you’ve got bigger fish to fry, Francesco.) Also, Samsung has screwed around with this system for no apparent reason — a frustratingly common theme with Samsung’s heavily modified approach to Android, especially as of late — so you may or may not be able to take advantage of this on a Galaxy gadget, depending on how recently its software has been screwed up updated. (Exaggerated sigh. What more can I say?!)
On any reasonably recent Android device that sticks close to Google’s core Android interface, though, here’s how to make the magic happen:
- The next time you get a message from someone, press and hold your finger to the notification.
- That’ll pull up a screen that looks a little somethin’ like this:
JR Raphael, IDG
- Tap the “Priority” line, then tap “Apply” to save the changes.
And that’s it: The next time that person messages you, you’ll see their profile picture in place of the standard Messages icon in your status bar, and the notification will show up in a special section above any other alerts.
Hip, hip, hoorah!
Android Messages trick #2: Important contact prioritizingEver wish you could keep your most important messaging threads at the top of the list for easy ongoing access?
Poof: Wish granted. No matter what kind of Android phone you’re holding or how needlessly meddled with its software may be, just hold your finger onto the conversation in question on the main Messages app screen, then tap the pushpin-shaped icon in the app’s upper bar.
You can pin up to three conversations that way, and they’ll always appear above all other threads in that main inbox view.
Android Messages trick #3: Swift appointment schedulingThe next time you’re working to plan a meeting or event with a fellow Homo sapien in Messages, make yourself a mental note of this:
Anytime someone sends you a message that includes a specific date and time, the Messages app will underline that text. See it?
That underlined time is a covert link from an incoming message to your Android calendar agenda.JR Raphael, IDG
You’d be forgiven for failing to realize, but you can actually tap that underlined text to reveal a shortcut for opening that very same day and time in your Android calendar app of choice. It’s a great way to get a quick ‘n’ easy glimpse at your availability for the time you’re discussing.
And if you then want to create a calendar event, just look for the “Create event” command that should appear right below that very same message. That’ll fire up a new calendar event for you on the spot, with the appropriate day and time already filled in.
That button to the left of the text suggestions is a spectacular time-saver for on-the-fly event creation.JR Raphael, IDG
Don’tcha just love simple step-savers?
Android Messages trick #4: Seamless message schedulingIf you’re ready to hammer out a response to a message right now but don’t want your reply to be sent for a while, follow the advice shared by a reader in my Android Intelligence newsletter recently and simply schedule your message for some specific future time.
The Android Messages app’s scheduling system is spectacularly useful. You can rely on it for setting reminders to be sent to clients, business-related messages to be pushed out the next morning, or context-free middle-finger emojis to be delivered to your cousin in Cleveland at ungodly hours in the middle of the night.
To tap into this productivity-boosting power, just type out your message normally — but then, instead of tapping the triangle-shaped send icon at the right of the composing window, press and hold your finger onto that same button when you’re done.
No reasonably sane person would possibly realize it, but that’ll pull up a hidden menu for selecting precisely when your message should be sent.
Send any message, anytime — no matter when you actually write it.JR Raphael, IDG
And the person on the other end will have no way of even knowing you wrote the thing in advance.
Android Messages trick #5: Important message savingWhen you run into a message you know you’ll want to reference again, save yourself the trouble of trying to dig it back up later and instead star it on the spot to make it fast as can be to find in the future.
It couldn’t be much easier to do: Whilst viewing an individual message thread, just press and hold your finger onto the specific message you want to save, then tap the star-shaped icon that appears in the bar at the top of the screen.
Then, when you want to find the message again, tap the search icon at the top of the main Messages screen and select “Starred” from the menu that comes up. That’ll show you every message you’ve starred for exceptionally effortless resurfacing.
Android Messages trick #6: Advanced message searchingSpeaking of that Messages search system: Starring is sublime, but sometimes, you need to dig up an old message that you didn’t go out of your way to save.
The Android Messages app makes that even easier than you might realize. Tap that same search icon at the top of the app’s main screen — and in addition to searching your entire history message for any specific string of text, take note:
- You can start typing out the name of anyone in your contacts, then select them from the suggestion that appears — and then type in some text to look for something specific only within messages from that one person.
- You can use the options within the main Messages search screen to look specifically at images, videos, locations, or links people have sent you.
- And you can combine any of those variables for even more granular finding — looking for links you sent to a particular client, for instance, or locations an out-of-town colleague sent to you.
JR Raphael, IDG
How ’bout them apples?!
Android Messages trick #7: Easier-to-read textFile this next Android Messages feature under “accidental discoveries”: The next time you find yourself squinting at something in a messaging thread on your phone, try a good old-fashioned zoom gesture on the screen — placing your finger and thumb together and then spreading ’em slowly apart.
You’d never know it, but the Messages app supports that standard gesture for zooming into a conversation. The inverse applies, too: When you’re ready to zoom back out and make everything smaller, just bring your two fingers closer together.
And if those actions aren’t working for you, tap your profile picture in the upper-right corner of the main Messages screen and select “Messages settings,” then make sure the toggle next to “Pinch to zoom conversation text” is in the on position.
Android Messages trick #8: Custom conversation colorsWhile we’re thinking about easier reading, a brand spankin’ new Android Messages trick that’s trickling out as we speak can let you create a custom color palette for any conversations you’ve got goin’.
That way, you can always remember that texts with your significant other are in, say, purple, whereas messages with your most important client are in red. (Best not to get those two threads confused.)
This one works only with messages sent using the modern RCS messaging platform, which basically means messages involving other people on Android at this point (though that will allegedly expand to include iFolk soon — if Apple actually follows through on its years-late promise to stop deliberately dumbing down messages between iPhone users and people on other platforms).
With any currently supported conversation, though, open up the thread within Messages — then:
- Tap the three-dot menu icon in the screen’s upper-right corner.
- Select “Change colors” from the menu that appears. (And if you aren’t seeing it yet, even in an RCS-enabled conversation, give it a few days and check back again. This one’s actively rolling out right now, so it should reach you soon — if it hasn’t already!)
- Pick the color scheme you prefer, then tap the Confirm button at the bottom.
JR Raphael, IDG
Repeat for any other compatible conversations, and you’ll always know exactly what you’re looking at even with a fast glance — and without having to give it an ounce of active thought.
Android Messages trick #9: Enriched inline mediaYou know a fantastic way to waste time? I’ll tell ya: moving from one app to another just to glance at something someone sent you (like those blasted Bangles video Crissy is always blasting your way).
Well, get this: Google’s Android Messages app can let you preview and even watch entire YouTube videos without ever leaving your current conversation — and it can give you helpful previews of web links right within the app, too.
The key is to make sure you’ve got the associated options enabled:
- Tap your profile picture in the upper-right corner of the main Messages screen.
- Select “Messages settings,” then tap “Automatic previews.”
- Make sure the toggle next to “Show all previews” is on and active.
Now, the next time someone sends you a video link, you’ll see the video’s thumbnail and description right then and there, within the Messages conversation:
Videos expanded in-line within Messages — easy peasy.JR Raphael, IDG
With web pages, Messages will show you just enough of a preview to let you make an educated decision about whether you want to tap the link or not.
Web links gain useful extra context once you enable the right option within the Android Messages settings.JR Raphael, IDG
Almost painfully sensible, wouldn’t ya say?
Android Messages trick #10: Smarter shortcutsIf I had to pick the simplest Android Messages trick for enhancing your efficiency, it’d be embracing the built-in shortcuts Google gives us for faster message actions.
From the main Messages screen, you can swipe left or right on any message to perform an instant action — archiving the conversation, permanently deleting it, or toggling it between read and unread status.
All you’ve gotta do is mosey your way back into the Messages app’s settings areas and tap on the “Swipe actions” item to set things up the way you want…
Step-saving swipes within Messages — now available for your customization.JR Raphael, IDG
…and then, just remember to actually use those gestures moving forward. (That part’s on you.)
Android Messages trick #11: Automated cleanupCertain services love to send confirmation codes via text messaging when you sign in or try to perform some action. It may not be the most advisable or effective form of extra security, but — well, it’s better than nothing. And for better or for worse, it’s a pretty common tactic.
Core security considerations aside, the most irksome part of these confirmation codes is having ’em clutter up your messages list at every Goog-forsaken moment. But the Google-made Android Messages app can actually take care of that for you, without any ongoing effort — if you take about 20 seconds to make the right tweak now.
Here’s the secret:
- Tappity-tap that comely character in the upper-right corner of the main Messages screen (y’know, the one whose appearance has a striking resemblance to your oversized head).
- Tap “Messages settings” in the menu that comes up, then select “Messages organization.”
- Within that curiously created section, you’ll see only one option: “Auto-delete OTPs after 24 hrs.” OTP may not exactly be an everyday, universally known abbreviation, but fear not — for it isn’t an erroneous reference to an early 90s rap hit with equally ambiguous meaning. Nope: It stands for one-time password, which is the same thing we’re thinking about here.
- Flip that toggle into the on and active position, then flip a finger of your choice to all the confirmation codes in your messages list and rest easy knowing they’ll be auto-purged a day after their arrival from that point forward.
Who’s down with OTP? Every last homie. (I apologize.)
Android Messages trick #12: Instant reactionsSlack-style reactions may seem silly on the surface, but they serve an important communication purpose in allowing you to quickly acknowledge a message without having to carry the conversation on further. Whether it’s a thumbs-up, a clapping hands symbol, or even perhaps an occasional burrito emoji, it really can be a handy way to say “Yup, got it” (or “Yup, want beefy goodness”) without having to use a single word.
You probably know you can summon a reaction within the Android Messages app by pressing and holding a specific message within a conversation and then selecting from the list of available emoji options — right? But beyond that, Messages packs an even faster way to issue a reaction in the blink of an eye.
And here it is: Simply double-tap your finger onto any individual message within a conversation. That’ll apply the heart reaction to it without the need for any long-press or symbol selection.
It’d be nice if there were a way to customize which reaction is used for that action by default — so that, obviously, we could all change it to the burrito emoji, since that’s what any sane person uses most often — but if and when a heart will do the job, now you’ve got a super-easy way to bring it into any conversation with a fast finger tap.
Android Messages trick #13: Less annoying iPhone interactionsLast but not least in our list of magnificent Messages enhancements is something specific for your conversations with the Apple-adoring animals in your life. And it relates to those very same sorts of reactions we were just going over.
One obnoxious side effect of Apple’s “no one exists outside of iOS” mentality, y’see, is the way the iPhone’s equivalent of those reactions show up on Android. Plain and simple, they show up as — well, plain and simple text messages, instead of coming through as reactions.
Surely you’ve encountered this, right? Those pointless messages you get from iGoobers that say stuff like “Loved ‘Please stop texting me, Crissy'”?
Well, get this: Google’s Android Messages app is actually able to intercept those absurd platform-specific reactions and turn ’em into standard reactions instead of plain-text interruptions. And it’ll take you all of 12 seconds to enable the option:
- Head back into the Messages app’s settings.
- Tap “Advanced.”
- Look for the line labeled “Show iPhone reactions as emoji” and make sure the toggle next to it is in the on position.
All that’s left is to breathe a heavy sigh of relief — and to send Crissy a well-deserved burrito reaction.
Hey: Don’t let the learning stop here. Get six full days of advanced shortcut knowledge with my free Android Shortcut Supercourse. You’ll discover tons of time-saving tricks!
Android, Google, Messaging Apps, Mobile Apps, SmartphonesLLM deployment flaws that catch IT by surprise
For all of the promise of LLMs (large language models) to handle a seemingly infinite number of enterprise tasks, IT executives are discovering that they can be extremely delicate, opting to ignore guardrails and other limitations with the slightest provocation.
For example, if an end user innocuously — or an attacker maliciously — inputs too much data into an LLM query window, no error message is returned and the system won’t seemingly crash. But the LLM will often instantly override its programming and disable all guardrails.
“The friction is that I can’t add a bazillion lines of code. One of the biggest threats around [LLMs] is an efficient jailbreak of overflow,” said Dane Sherrets, a senior solutions architect at HackerOne. “Give it so much information and it will overflow. It will forget its systems prompts, its training, its fine-tuning.” (AI research startup Anthropic, which makes the Claude family of LLMs, wrote a detailed look at this security hole.)
Consider the case of a publicly held company that has to severely restrict access to not-yet-reported financials. Or a military contractor that needs to limit access to weapons blueprints to those with a specific clearance level. If an LLM becomes overloaded and ignores those restrictions, the consequences will be severe.
And that’s just one of the ways that LLM guardrails can fail. These systems are generally cloud-based, controlled by the vendor who owns the license to those particular LLM algorithms. A few enterprises (weapons manufacturers working for the government, for example) take the LLM code and solely run it on-premises in an air-gapped environment, but they are the rare exceptions.
IT leaders deploying LLMs have uncovered other subtle but serious flaws that put their systems and data at risk and/or fail to deliver useful results. Here are five major LLM issues to be aware of — and avoid — before it’s too late.
LLMs that see too muchOne massive flaw in today’s LLM systems — which Microsoft acknowledged on March 6 when it introduced a new SharePoint feature for use with its Copilot LLM — is the ability to access a wide range of SharePoint files that are not intended to be shared.
With Copilot, “when you enable access for a user, it replicates the access that they have. It can then access anything that they have access to, whether they know it or not,” said Nick Mullen, the IT governance manager for a Fortune 500 insurance company.
“The SharePoint repository runs in the background, but it also has access to anything that is public in your entire ecosystem. A lot of these sites are public by default,” said Mullen, who also runs his own security company called Sanguine Security.
Available in public preview, the new feature is called Restricted SharePoint Search. Microsoft says the feature “allows you to restrict both organization-wide search and Copilot experiences to a curated set of SharePoint sites of your choice.”
The current default option is for public access. According to Microsoft’s support documentation, “Before the organization uses Restricted SharePoint Search, Alex [a hypothetical user] can see not only his own personal contents, like his OneDrive files, chats, emails, contents that he owns or visited, but also content from some sites that haven’t undergone access permission review or Access Control Lists (ACL) hygiene, and doesn’t have data governance applied.” Because Alex has access to sensitive information (even if he’s not aware of it), so does Copilot.
The same problem applies to any corporate data storage environment. IT must thoroughly audit users’ data access priveleges and lock down sensitive data before allowing them to run queries with an LLM.
LLMs with the keys to the kingdomPart of the problem with LLMs today is that they are often unintentionally given broad or even unlimited access to all enterprise systems. Far worse, Mullen said, is that most of the current enterprise defensive systems will not detect and therefore not block the LLM, even if it goes rogue.
This means that enterprises have “the most powerful and intuitive search engine that can search across everything,” he said. “Historically, that type of internal scanning would fire off an alert. But LLMs are different. This is an entirely new threat vector that is extremely difficult to detect. EDR [endpoint detection and response] is not going to pick it up because it’s behaving as expected. Right now, there is not a good way to secure that. Depending on who is compromised, an attacker could gain access to a treasure trove.”
Added Mullen: “LLMs are very temperamental, and people are getting a little bit ahead of themselves. The technology is so new that a lot of the risks are still unknown. It’s a scenario where it’s not going to be known until you see it. It’s the law of unintended consequences. [IT is] turning [LLMs] on and giving them access to an insane amount of resources, which should give every organization pause.”
Artur Kiulian, the founder of PolyAgent, a nonprofit research lab focused on AI issues, sees many enterprises embracing LLMs too quickly, before the proper controls can be put into place.
“Most enterprises that are implementing LLMs are at the stage of experimentation,” Kiulian said. “Most companies use the guardrails of prompt engineering. It’s not enough. You need permission-based controls. Most enterprises are simply not there yet.”
HackerOne’s Sherrets agreed with how risky LLMs are today: “It can interact with other applications. It’s terrifying because you are giving black box control over doing things in your internal infrastructure. What utilities is the LLM touching?”
David Guarrera, a principal with EY Americas Technology Consulting who leads GenerativeAI initiatives, is also concerned about the risks posed by early enterprise LLM deployments. “There are a lot of new emerging attacks where you can trick the LLMs into getting around the guardrails. Random strings that make the LLM go crazy. Organizations need to be aware of these risks,” Guarrera said.
He advises enterprises to create isolated independent protections for sensitive systems, such as payroll or supply chain. IT needs “permissions that are handled outside of the LLM’s [access]. We need to think deeply how we engineer access to these systems. You have to do it at the data layer, something that is invisible to the LLM. You also need to engineer a robust authentication layer,” he said.
LLMs with a civil service mentalityAnother concern is trying to program LLMs to manage need-to-know rules, the idea that the system will restrict some data, sharing it only with people with certain roles in the company or who work in specific departments.
This runs into what some describe as the civil service mentality problem. That is where someone is trained on the rules and might even memorize the rules, but they are not trained on why the rules were initially created. Without that background, they can’t make an informed decision about when an exception is warranted, and they therefore tend to interpret the rules strictly and literally.
That is also true for LLMs. But much sensitive enterprise data is not nearly that binary.
Take the earlier example of the finances of a publicly held company. It is true that data about unannounced finances for this quarter have to be restricted to a handful of authorized people. But has the LLM been programmed to know that the data is instantly world-readable as soon as it is announced and filed with the SEC? And that only the data reported is now public, while unreported data is still proprietary?
A related issue: Let’s say that it is crunch time for the finances to be prepared for filing, and the CFO asks for — and is granted — permission for an additional 30 people from different company business units to temporarily help with the filings. Does someone think to reprogram the LLM to grant temporary data access to those 30 temporary resources? And does someone remember to go back and remove their access once they return to their regular roles?
Unrecognized glitchesAnother LLM concern is more practical. Veteran IT managers have many years of experience working with all manner of software. Their experience teaches them how systems look when they crash, such as slowing down, halting, generating error messages, and throwing out screens of garbage characters. But when an LLM glitches — its version of crashing — it doesn’t act that way.
“When traditional software is broken, it’s obvious: screens don’t load, error messages are everywhere. When [LLM] software is broken, it’s much more opaque: you don’t get glaring errors, you just get a model with bad predictions,” said Kevin Walsh, head of artificial intelligence at HubSpot. “It may take weeks or months of having the LLM out in the real world before hearing from users that it’s not solving the problem it is supposed to.”
That could be significant, because if IT doesn’t recognize that there is a problem quickly, its attempts to fix and limit the system will be delayed, possibly making the response too late to stop the damage.
Because LLMs fail differently and in far more hidden ways than traditional software, IT needs to set up far more tracking, testing, and monitoring. It might be a routine assignment for someone to test the LLM each morning.
Unrealistic expectationsAllie Mellen, principal analyst for SecOps and AI security tools at Forrester says there is an inaccurate perception of LLMs, often because LLMs do such a persuasive job of impersonating human thought.
“We have this flawed perception of generative AI because it appears more human. It can’t have original thoughts. It just anticipates the next word. The expectation that it can write code is way overblown,” she said.
LLMs need to handled very carefully, she added. “There are many ways around the guardrails. An individual might come up with a slightly different prompt” to get around programmed restrictions, she said.
IT “must focus on what can realistically be implemented in realistic use cases,” Mellen said. “Don’t treat it as though LLMs are hammers and all of your problems are nails. The [LLM] capabilities are being oversold by most of the business world — investors and executives.”
Generative AI, IT Operations10 ways to turn off Windows’ worst ads
Both Windows 11 and Windows 10 are full of advertisements and other Microsoft-provided messages that pop up seemingly everywhere and can get in the way of your day-to-day routines. And then there are things that aren’t exactly ads — noisy notifications about viral online articles on MSN, for instance, where Microsoft gets a cut of the advertising.
Want to get rid of all the annoying ads and pop-ups you can? After a few tweaks, Windows will quiet down and stop bothering you so much when you’re trying to get work done. (Alas, Microsoft doesn’t make it possible to turn off everything, so don’t be surprised if you still see a few surprises even after following this guide.)
I’ve got so many more useful PC tips and tricks to share with you! Sign up for my free Windows Intelligence newsletter — three things to try every Friday. Plus, get free copies of Paul Thurrott’s Windows 11 and Windows 10 Field Guides (a $10 value) for signing up.
Disable Start menu adsWindows 11 is getting advertisements for apps in its Start menu — something Windows 10 PCs already have. To avoid seeing these:
- In Windows 11, open the Settings app and head to Personalization > Start. Turn off “Show recommendations for tips, shortcuts, new apps, and more.”
- In Windows 10, open the Settings app and head to Personalization > Start. Turn off “Show suggestions occasionally in Start.”
Windows might sometimes send you notification pop-ups with “tips and suggestions.” These tips can include recommendations to use Microsoft Edge and messages pushing the Microsoft Rewards points program. Additionally, Windows sometimes shows you “finish setting up your PC” prompts with messages about using OneDrive and Microsoft 365. To get rid of these:
- In Windows 11, open the Settings app and head to System > Notifications. Scroll down to the bottom of the screen, expand the “Additional settings” section, and uncheck the three options here: “Get tips and suggestions when using Windows,” “Suggest ways to get the most out of Windows and finish setting up this device,” and “Show the Windows welcome experience after updates and when signed in to show what’s new and suggested.”
- In Windows 10, open the Settings app and head to System > Notifications & actions. Turn off these three options: “Show me the Windows welcome experience after updates and occasionally when I sign in to highlight what’s new and suggested,” “Suggest ways I can finish setting up my device to get the most out of Windows,” and “Get tips, tricks, and suggestions as you use Windows” options.
Windows shows you more “suggestions” for subscriptions like Microsoft 365, Copilot Pro, and Xbox Game Pass in the Settings app. To get rid of these:
- In Windows 11, open the Settings app and head to Privacy & security > General. Turn off “Show me suggested content in the Settings app.”
- In Windows 10, open the Settings app and head to Privacy > General. Turn off “Show me suggested content in the Settings app.”
The Settings app now pushes Microsoft’s subscription services hard.
Chris Hoffman, IDG
Hide ads in File ExplorerMicrosoft has used banners in File Explorer to show advertisements for OneDrive storage. To avoid seeing these:
- In Windows 11, open File Explorer, click the “…” menu on the toolbar, and select “Options.” Click over to the “View” tab, scroll down to near the bottom of the list, and uncheck “Show sync provider notifications.” Click “OK.”
- In Windows 10, open File Explorer, click the “View” tab on the ribbon, and click “Options.” Click over to the “View” tab, scroll down to near the bottom of the list, and uncheck “Show sync provider notifications.” Click “OK.”
Windows PCs can use Microsoft’s Windows Spotlight feature to see regularly updated background images on their lock screen. It’s a nice feature, but Microsoft has also used it to push full-screen advertisements for PC games and advertising-type messages. To stop this from happening:
- In Windows 11, open the Settings app and head to Personalization > Background. Set “Personalize your background” to something like “Picture” and choose whatever picture you like — anything but “Windows Spotlight.”
- In Windows 10, open the Settings app, head to Personalization > Lock screen. Click the “Background” box and select “Picture” or “Slideshow” — anything but “Windows Spotlight.” Turn off the “Get fun facts, tips, and more from Windows and Cortana on your lock screen” switch here, too. (It won’t appear if Windows Spotlight is turned off.)
Personally, I put up with this — I’d rather have the fresh lock-screen images, even if I see an advertisement every now and then. It’s up to you.
Hide clutter in the search paneThe search box on the taskbar and the pop-up search experience both have “highlights” that recommend all kinds of shopping content, games, and other viral things. To turn those off:
- In Windows 11, open the Settings app and head to Privacy & security > Search permissions. Scroll down and turn off “Show search highlights” here.
- Windows 10 does not have this feature, so there’s nothing to turn off.
The search pane normally recommends shopping and games when you start a search.
Chris Hoffman, IDG
Never see feedback popupsWindows might sometimes ask for feedback about your PC experience: Would you recommend Windows to other people? To avoid these interruptions and stop Windows from asking for feedback:
- In Windows 11, open the Settings app and head to Privacy & security > Diagnostics & feedback. Click the “Feedback frequency” box and set it to “Never.”
- In Windows 10, open the Settings app and head to Privacy > Diagnostics & feedback. Scroll down and set the “Feedback frequency” box to “Never.”
Windows 11’s Widgets experience pushes viral news articles and shows stock price movements on your taskbar by default. Windows 10 has a similar feature that also recommends viral stories. To turn off Widgets completely:
- In Windows 11, right-click an empty spot on the taskbar, select “Taskbar settings,” and turn off “Widgets.”
- In Windows 10, right-click an empty spot on the taskbar, point to “News and interests,” and select “Turn off.”
Or, you can just turn off those viral stories:
- In Windows 11, click the Widgets icon at the left side of the taskbar, click the gear icon at the top-right corner of the Widgets pane, click “Show or hide feeds,” and turn off “My feed.”
- Windows 10 doesn’t let you turn off the viral story feed while keeping the weather on the taskbar.
Chris Hoffman, IDG
Toss apps that come stuck to your Start menuWindows PCs come with a bunch of app shortcuts “pinned” to their Start menus. Most of these apps aren’t technically installed yet — they’ll just be installed if you click their shortcuts. For example, you might see apps like “Luminar Neo – AI Photo Editor” and “Grammarly” pinned to your Start menu. To get rid of them:
- In Windows 11, open the Start menu. Look at the list of pinned apps. Right-click apps you don’t use and select either “Uninstall” or “Unpin from Start.”
- In Windows 10, open the Start menu. Look at the list of pinned app tiles on the right side of the menu. Right-click apps you want to get out of there and select either “Uninstall” or “Unpin from Start.”
If your Windows 10 PC is old enough, you might even see a tile for Candy Crush! (Amusingly enough, Microsoft now owns Candy Crush after its controversial acquisition of Activision-Blizzard.)
You might also want to uninstall bundled apps you don’t want. For example, many new PCs come with a trial of McAfee antivirus — you can uninstall McAfee antivirus if you’re not going to use it.
Clean up Microsoft EdgeThe Microsoft Edge browser is stuffed full of viral news stories, AI features, links to MSN games, recommendations for coupons, and all kinds of other additional things. You can avoid them by switching to another web browser, but if you want to use Edge, here are a few steps you can take:
- Clean up Edge’s Start page: Open a new tab in Microsoft Edge, click the gear icon at the top-right corner of the page, turn off “Content,” and turn off “Show sponsored background.”
- Turn off the sidebar: Click the gear icon at the bottom of the sidebar on the right side of the Edge browser. Uncheck “Always show sidebar.”
- Get rid of shopping notifications: Click the menu icon near the top-right corner of the Edge browser window and choose “Settings.” Select “Privacy, search, and services” at the left side of the Settings page, scroll down to the “Services” section, and turn off “Save time and money with Shopping in Microsoft Edge.”
If you like some of these features — that’s fine! But there’s a lot going on in Edge, and just changing these few settings should quieten things down.
Using Edge becomes a much more peaceful experience after you clean up its new tab page.
Chris Hoffman, IDG
More PC annoyances you can endIf you’d like to take control over your PC, be sure to check out my guide on how to sign in with a local account. There’s a secret handshake you can use while setting up your computer.
Still find Windows annoying? Some of the biggest annoyances on Windows 11 and Windows 10 PCs aren’t ads at all! Here’s a list of 10 Windows annoyances — and how to fix them. For example, you can turn off Bing search in the Start menu completely — but Microsoft buries this option and makes it hard to find.
Want something that’s not annoying? Get even more Windows insights, tips, and tricks with my free Windows Intelligence newsletter, which brings you three new things to try every Friday. Plus, get free Windows 10 and 11 Field Guides as soon as you sign up.
Microsoft, Operating Systems, Windows, Windows 10, Windows 11, Windows PCsSluchátkům Beats Solo 4 a Solo Buds jde hlavně o výdrž a pohodlí. Nemají aktivní potlačení hluku
Hrát se dá i na iGPU. Test procesoru AMD Ryzen 7 8700G
Získejte Windows 10 jen za €14 nebo Windows 11 za €20 ve velkém květnovém výprodeji na Goodoffer24
Je tady květen a ti, kdo se chystají sestavit si novou mašinu budou mít příležitost obětovat větší částku za hardwarové komponenty, nebo přidat si za nějaké další licence, které hned nenašli na Goodoffer24.com, zde mají velké slevy nabízené v porovnání s oficiálními ceníky.
Které hry vyjdou v květnu 2024: Ghost of Tsushima na PC, Formule 1, MotoGP, Hellblade 2 a další
Gamateleskop Fermi u blízké supernovy nedetekoval žádné gama záření. Jen to potvrzuje, jak málo o vesmíru víme
Ex-NSA Employee Sentenced to 22 Years for Trying to Sell U.S. Secrets to Russia
Ex-NSA Employee Sentenced to 22 Years for Trying to Sell U.S. Secrets to Russia
Kemp LoadMaster Unauthenticated Command Injection
Doctor Appointment Management System 1.0 Cross Site Scripting
Travel-Manager-OTMSP-1.0 Multiple SQLi
- « první
- ‹ předchozí
- …
- 9
- 10
- 11
- 12
- 13
- 14
- 15
- 16
- 17
- …
- následující ›
- poslední »